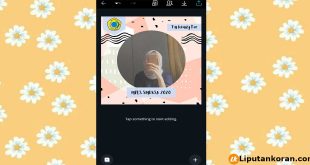Ingin tahu bagaimana memulihkan foto yang dihapus di Android? Yah jangan makan! Anda telah datang ke tempat yang tepat. Dalam artikel ini kami menguraikan beberapa metode yang dapat membantu Anda melakukan hal itu. Namun, pada awalnya, kami ingin menekankan bahwa dengan setiap versi baru Android dan kebijakan keamanan Google yang diperbarui, semakin sulit untuk memulihkan foto dan data yang dihapus.
melompat ke
- Cek Recycle Bin dulu
- Bagaimana memulihkan foto yang dihapus menggunakan aplikasi
- Pulihkan foto yang terhapus di ponsel Android Anda menggunakan komputer
- Pulihkan foto yang dihapus dari kartu microSD
Daftar Isi
Cara mencadangkan foto Anda dengan aman
Apakah Anda memeriksa tempat sampah?
Sekarang, sebelum Anda memanggil kami untuk memposting sesuatu yang jelas-jelas bodoh, dengarkan kami. Sebagian besar ponsel cerdas modern tidak benar-benar menghapus foto Anda saat opsi hapus dipilih. Sebagai gantinya, mereka memindahkan foto yang dihapus ke folder sementara (biasanya disebut Recycle Bin/Sampah/Baru Dihapus) di mana mereka disimpan untuk waktu yang terbatas (biasanya 30 hari) sebelum dihapus secara otomatis – kali ini selamanya.
Jika foto itu baru saja dihapus, Anda mungkin akan menemukannya di folder ini. Langkah-langkah untuk mengakses Recycle Bin berubah dari satu perangkat ke perangkat lainnya. Tetapi sebagian besar Anda akan menemukannya di dalam aplikasi (Galeri/Foto) ponsel Anda. Pada ponsel Samsung, misalnya, Anda dapat mengakses Recycle Bin di bawah pengaturan Galeri (periksa tangkapan layar).
Pada ponsel Android yang menggunakan Google Foto sebagai aplikasi galeri default, hanya foto yang dicadangkan ke cloud yang disimpan di folder Sampah — meskipun selama 60 hari.
Recycle Bin menyimpan foto yang dihapus selama 30 hari di sebagian besar ponsel sebelum dihapus secara permanen / © NextPit
Jika Anda yakin untuk menghapus foto bahkan dari recycle bin, hal-hal menjadi rumit dan kemungkinan mendapatkan kembali foto yang dihapus lebih kecil. Ini sebagian besar berkaitan dengan mekanisme keamanan dan privasi Google yang diperbarui untuk Android — termasuk inisiatif baru seperti Scoped Storage yang membatasi aplikasi mengakses folder yang bukan miliknya.
Bagaimanapun, sekarang mari kita lihat opsi yang tersisa untuk Anda.
Pulihkan foto yang dihapus dengan aplikasi
Ada banyak aplikasi yang mengklaim dapat memulihkan foto yang terhapus di smartphone Android. Sementara banyak dari mereka tidak bekerja, kami telah menemukan sebagian keberhasilan dengan program yang disebut pemulihan foto DiskDigger. DiskDigger juga sedikit kurang mengganggu dalam hal menampilkan iklan juga. Namun, perhatikan bahwa alat ini berfungsi paling baik pada ponsel yang di-rooting. Anda dapat mencoba memulihkan foto yang dihapus tanpa rooting tetapi hasilnya mungkin berbeda. Tapi tidak ada salahnya mencoba.
Bagaimanapun, pertama-tama pergilah ke Play Store dan buka DiskDigger untuk memulihkan foto dan kemudian meluncurkan aplikasi.
Instal Pemulihan Foto DiskDigger di Google Play
Jika Anda baru saja menghapus foto Anda, DiskDigger seharusnya dapat menemukan foto-foto itu, dan Anda akan diberikan pilihan apakah Anda ingin mengembalikannya ke folder di perangkat Anda, atau mencadangkannya ke layanan cloud.
DiskDigger
DiskDigger dapat menemukan dan memulihkan foto yang dihapus dalam pengujian kami. / © NextPit (tangkapan layar)
Catatan: Pada perangkat yang tidak di-root, DiskDigger terbatas untuk memulihkan foto dari cache thumbnail, yang berarti bahwa foto-foto tersebut kemungkinan akan memiliki kualitas yang lebih rendah daripada foto atau video asli. Foto atau video asli Full HD hanya dapat dipulihkan dengan me-rooting perangkat Anda, dan mendapatkan aplikasi versi Pro seharga $2,99.
Bagaimanapun, setelah menjalankan DiskDigger, pada awalnya, sepertinya tidak dapat menemukan foto kami, tetapi dengan cepat masuk ke pengaturannya dan menghapus centang pada faktor ukuran file minimum mengungkapkan foto kami yang dihapus. Seperti yang kami katakan di atas, jika Anda ingin mendapatkan kembali foto Anda, Anda memerlukan aplikasi versi Pro, yang tersedia di tautan di bawah. Sekali lagi, perhatikan bahwa tidak ada jaminan bahwa Anda benar-benar dapat memulihkan foto yang dihapus bahkan dengan versi berbayar.
Instal DiskDigger Pro untuk memulihkan file di Google Play
Aplikasi alternatif yang patut dicoba: Meskipun ada banyak aplikasi Android yang mengklaim dapat memulihkan file yang terhapus, harap perhatikan bahwa sebagian besar tidak dapat melakukannya pada versi Android yang lebih baru – dan tanpa akses root. Selain DiskDigger, kami juga mencoba aplikasi lain bernama EaseUS Mobisaver yang juga bekerja dengan cara yang sama. Jika Anda tidak berhasil dengan DiskDigger, ini adalah opsi yang layak untuk dicoba.
Pulihkan foto di ponsel Android Anda menggunakan komputer
Kami yakin Anda juga telah mempertimbangkan opsi ini. Apakah mungkin memulihkan foto di ponsel Android menggunakan komputer? Nah, jika Anda menggunakan ponsel dengan Android 9 atau lebih rendah, ini mungkin. Sekali lagi, berkat mekanisme keamanan dan privasi Google yang canggih, ini bukan lagi opsi pada ponsel cerdas baru yang menjalankan Android 10 dan yang lebih baru. Kami telah mencoba sejumlah aplikasi yang mengklaim dapat memulihkan file yang terhapus dan setiap aplikasi gagal mencapai hasil yang diinginkan.
Jika Anda memiliki ponsel lama dengan Android 9 atau lebih rendah, Anda dapat menggunakan aplikasi seperti Dr.Fone dari Wondershare dan EaseUS Mobisaver (untuk Windows). Perhatikan bahwa saat menggunakan kedua aplikasi, Anda harus mengaktifkan opsi pengembang di perangkat Anda.
Bagaimana memulihkan foto yang dihapus dari kartu microSD
Jika foto yang dihapus disimpan di ponsel Anda pada kartu microSD, kemungkinan pemulihannya menjadi jauh lebih tinggi. Untuk ini, Anda memerlukan komputer dan perangkat lunak pemulihan data seperti Recuva – belum lagi pembaca kartu SD. Untuk memulihkan data dari kartu microSD menggunakan Recuva, ikuti langkah-langkah ini.
- Unduh dan instal Recuva versi terbaru di komputer Anda
- Colokkan pembaca kartu SD ke komputer Anda (atau masukkan kartu SD ke dalam slot pembaca kartu di notebook Anda)
- Buka Recuva dan pilih “Mode Lanjutan”
- Dalam dialog Opsi, pilih tab Tindakan dan pilih Cari File yang Tidak Dihapus
- Setelah parameter ini disetel, hapus kartu SD dan tunggu hingga selesai.
- Setelah pemindaian selesai, Anda akan melihat layar dengan semua file yang dipulihkan.
- Klik “Pulihkan” untuk menyelesaikan proses.
Recova
Recuva adalah aplikasi hebat untuk memulihkan file yang dihapus dari kartu microSD (dan hard drive)! / © BerikutnyaPit
Setelah foto Anda dipulihkan, Anda pasti ingin memastikan itu tidak terjadi lagi. Dan untuk itu, Anda perlu memastikan untuk membuat cadangan foto Anda setiap saat
Kami memiliki artikel khusus yang memberi tahu Anda dengan tepat bagaimana melakukan hal itu. Tetapi jika Anda sedang terburu-buru, inilah yang dapat Anda lakukan.
Cara membuat cadangan foto Anda di Android
Sekarang setelah kami menjelaskan cara memulihkan foto yang dihapus di Android, langkah selanjutnya adalah mencegah situasi ini terjadi lagi. Untuk melakukan ini, sebaiknya gunakan aplikasi seperti Google Foto atau OneDrive. Di bawah ini, kami menggunakan contoh Google Foto yang memungkinkan Anda untuk mengotomatiskan proses pencadangan foto Anda.
Meskipun Google Foto baru-baru ini membatasi jumlah foto yang dapat Anda simpan secara gratis, kami masih menganggapnya sebagai pilihan yang baik bahkan dengan paket berbayarnya hanya karena kesederhanaannya. Sampai sekarang, Anda dapat menggunakan penyimpanan 15GB Anda sendiri (dibagikan dengan alat lain yang ditautkan ke akun Google Anda) untuk menyimpan foto. Untuk memastikan opsi ini diaktifkan, lakukan langkah-langkah berikut:
- Di ponsel Android Anda, buka Google Foto.
- Di kanan atas, klik gambar profil akun Anda.
- Pilih Pengaturan Foto, lalu Cadangkan & Sinkronkan.
- Klik Aktifkan atau nonaktifkan Pencadangan dan Sinkronisasi.
- Pilih ukuran unduhan pilihan Anda
Foto
Google Foto bisa menjadi penyelamat dan pastikan Anda tidak pernah kehilangan foto lagi! / © Divulgação
Baca ini untuk panduan lengkap tentang cara menggunakan Foto Google.
Nah, itu meringkas panduan kami tentang cara memulihkan foto yang dihapus di perangkat Android. Pernahkah Anda mengalami insiden kehilangan data yang dahsyat sebelumnya? Apa yang Anda lakukan untuk memulihkan foto yang dihapus di Android? Beritahu kami di komentar.
 Liputan Koran Menyajikan Berbagai Informasi Uptodate dan Tepercaya di Nusantara
Liputan Koran Menyajikan Berbagai Informasi Uptodate dan Tepercaya di Nusantara