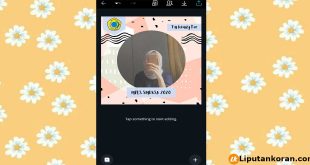Jika Anda ingin mengoptimalkan Windows 10, luangkan beberapa menit untuk mencoba tips ini untuk mempercepat PC Anda dan membuatnya tidak terlalu rentan terhadap masalah kinerja dan sistem.
Apakah Anda ingin Windows 10 berjalan lebih cepat? Kami memiliki bantuan. Dalam beberapa menit Anda dapat mencoba 15 tips; Perangkat Anda akan lebih licin dan kurang rentan terhadap masalah kinerja dan sistem.
Daftar Isi
Ubah pengaturan daya Anda
Jika Anda menggunakan paket Penghemat Daya Windows 10, Anda memperlambat PC Anda. Paket ini mengurangi kinerja komputer Anda untuk menghemat daya. (Bahkan komputer desktop biasanya memiliki paket Penghemat Energi.) Mengubah paket daya Anda dari Penghemat Energi ke Kinerja Tinggi atau Seimbang akan memberi Anda peningkatan kinerja instan.
Untuk melakukannya, luncurkan aplikasi Panel Kontrol, lalu pilih Perangkat Keras dan Suara > Opsi Daya. Anda biasanya akan melihat dua opsi: “Seimbang (disarankan)” dan “Penghemat energi”. (Tergantung pada merek dan model Anda, Anda juga dapat melihat paket lain di sini, termasuk beberapa merek bermerek pabrikan.) Untuk melihat “Kinerja Tinggi”, klik panah bawah di samping Tampilkan paket tambahan.
Ubah pengaturan daya Anda di Panel Kontrol untuk meningkatkan kinerja komputer Anda.
Untuk mengubah pengaturan daya, cukup pilih yang Anda inginkan, lalu keluar dari panel kontrol. Performa Tinggi memberi Anda keuletan paling banyak, tetapi menggunakan kekuatan paling banyak; Balanced menemukan media yang menyenangkan antara penggunaan energi dan kinerja yang lebih baik; Dan Penghemat Energi melakukan segala dayanya untuk memberi Anda masa pakai baterai yang paling lama. Pengguna desktop tidak memiliki alasan untuk memilih Penghemat Daya, dan bahkan pengguna laptop harus mempertimbangkan opsi Seimbang saat offline – dan Performa Tinggi saat terhubung ke sumber daya.
Nonaktifkan program yang berjalan saat startup
Salah satu alasan mengapa PC Windows 10 Anda mungkin terasa lamban adalah karena Anda memiliki banyak program yang berjalan di latar belakang — program yang jarang atau tidak pernah Anda gunakan. Matikan, dan komputer Anda akan berjalan lebih lancar.
Mulai Pengelola Tugas: Tekan Ctrl-Shift-Esc, klik kanan di sudut kanan bawah layar Anda dan pilih Pengelola Tugas, atau ketik pengelola tugas di kotak pencarian Windows 10 dan tekan Enter. Jika pengelola tugas berjalan sebagai aplikasi terkompresi tanpa tab, klik “Lebih detail” di bagian bawah layar. Manajer tugas kemudian akan muncul dengan segala kemegahannya. Ada banyak hal yang dapat Anda lakukan dengannya, tetapi kami hanya akan fokus pada mematikan program yang tidak perlu yang berjalan saat startup.
Klik tab Startup. Anda akan melihat daftar program dan layanan yang dimulai saat Windows dijalankan. Termasuk dalam daftar adalah nama masing-masing program serta penerbitnya, apakah itu diaktifkan untuk berjalan saat startup, dan “efek startup,” yang memperlambat Windows 10 saat startup sistem.
Disarankan untuk menggunakan kertas putih. Apa yang perlu diketahui setiap merek untuk menciptakan pengalaman pelanggan pribadi yang tak terlupakan
Enam langkah untuk meluncurkan situs web langsung ke konsumen Anda
Untuk menghentikan program atau layanan agar tidak berjalan saat startup, klik kanan padanya dan pilih Nonaktifkan. Ini tidak sepenuhnya menonaktifkan program; Itu hanya mencegahnya diluncurkan saat startup – Anda selalu dapat meluncurkan aplikasi setelah peluncuran. Juga, jika nanti Anda memutuskan ingin menjalankannya saat startup, Anda bisa kembali ke area Task Manager ini, klik kanan pada aplikasi dan pilih Enable.
Anda dapat menggunakan Pengelola Tugas untuk membantu mendapatkan informasi tentang program mana yang berjalan saat startup dan menonaktifkan program apa pun yang tidak Anda perlukan. (Klik pada gambar untuk memperbesar).
Anda mungkin akrab dengan banyak program dan layanan yang diluncurkan saat startup, seperti OneDrive atau Evernote Clipper. Tetapi Anda mungkin tidak mengenali banyak dari mereka. (Siapa pun yang langsung tahu apa itu “bzbui.exe”, silakan angkat tangan. Tidak ada pencarian Google terlebih dahulu.)
Task Manager membantu Anda mendapatkan informasi tentang program asing. Klik kanan item dan pilih Properties untuk mendapatkan informasi lebih lanjut tentangnya, termasuk lokasinya di hard disk Anda, apakah item tersebut memiliki tanda tangan digital, dan informasi lain seperti nomor versi, ukuran file, dan terakhir kali item tersebut dimodifikasi.
Anda juga dapat mengeklik kanan item dan memilih “Buka lokasi file”. Ini akan membuka File Explorer dan memindahkannya ke folder tempat file berada, yang mungkin memberi Anda gambaran lain tentang tujuan program.
Terakhir, dan yang paling berguna, Anda dapat memilih Cari Online setelah mengklik kanan. Bing kemudian akan memulai dengan tautan ke situs dengan informasi tentang program atau layanan.
 Liputan Koran Menyajikan Berbagai Informasi Uptodate dan Tepercaya di Nusantara
Liputan Koran Menyajikan Berbagai Informasi Uptodate dan Tepercaya di Nusantara