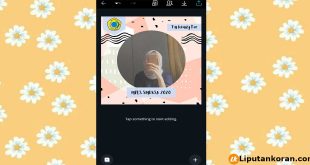Ketika sesi Windows 10 Anda selesai, dan Anda perlu mematikan atau memulai ulang perangkat Anda karena pembaruan perangkat lunak, Windows 10 menyediakan beberapa opsi untuk melakukannya. Apa pun alasannya, kami akan menunjukkan kepada Anda sepuluh cara berbeda untuk mematikan atau memulai ulang perangkat Windows 10 Anda. Jumlah opsi tidak berarti bahwa ini adalah tugas yang sulit. Kami menyediakan daftarnya sehingga Anda dapat memilih yang terbaik untuk Anda. Mari kita lihat opsi ini:
Daftar Isi
Matikan atau mulai ulang Windows 10 menggunakan Start Menu
Cara paling sederhana dan paling mendasar untuk menutup Windows 10 adalah dengan menggunakan menu Start, yang merupakan opsi default di sistem operasi terbaru Microsoft. Untuk melakukan ini, pertama buka menu Start dengan mengklik atau mengetuk tombol Windows yang terletak di sudut kiri bawah layar. Kemudian, klik atau ketuk tombol Daya. Dari opsi yang muncul, pilih Mulai ulang untuk memulai ulang perangkat atau Matikan untuk mematikannya sepenuhnya.
Jika menu Mulai Anda disetel ke layar penuh, atau jika Anda menggunakan Windows 10 dalam mode tablet, semuanya akan terlihat sedikit berbeda, tetapi Anda masih perlu mengklik tombol Mulai yang sama untuk mengakses menu Mulai dan membuka submenu dayanya.
Matikan atau mulai ulang Windows 10 menggunakan menu WinX
Anda juga dapat mengakses menu Power User, juga dikenal sebagai menu WinX, dengan menekan tombol Windows + X pada keyboard Anda, atau dengan mengklik kanan (menekan lama) tombol Windows dari sudut kiri bawah desktop. Di menu WinX, ketuk Shut Down atau Sign Out untuk mengakses Shutdown atau Restart.
Matikan atau restart Windows dengan “Alt + F4”
Saat fokus di Windows 10 ada di desktop, Anda bisa menekan tombol Alt + F4 di keyboard untuk membuka menu shutdown. Di jendela dialog Shut Down Windows, Anda dapat membuka daftar drop-down untuk memilih apakah Anda ingin mematikan, memulai ulang, atau menidurkan perangkat.
Anda juga dapat keluar dari profil pengguna Anda atau beralih ke profil lain. Pilih opsi yang Anda inginkan, dan klik atau ketuk OK untuk mengonfirmasinya.
Jika Anda menyukai opsi ini dan ingin mengaksesnya lebih cepat, buka artikel ini untuk mengunduh pintasan “Shut Down Windows”.
Matikan atau restart Windows 10 dengan perintah “shutdown”
Jika Anda ingin menggunakan antarmuka baris perintah untuk semua yang Anda lakukan, Anda juga dapat menggunakan Command Prompt atau PowerShell untuk mematikan Windows 10. Anda dapat menjalankan perintah yang sama dari jendela Run. Buka jendela Command Prompt, PowerShell, atau Run, ketik perintah “shutdown / s” (tanpa tanda kutip) dan tekan Enter pada keyboard Anda untuk mematikan perangkat Anda.
Dalam beberapa detik, Windows 10 mati, dan sebuah jendela ditampilkan yang memberi tahu Anda bahwa itu “akan dimatikan dalam waktu kurang dari satu menit”. Harap dicatat bahwa menutup jendela ini tidak menghentikan proses penutupan.
Ubah parameter perintah dari /s ke /r (“shutdown /r”), dan mesin Windows 10 Anda akan memulai ulang alih-alih hanya mematikan. Perintah menampilkan jendela peringatan yang sama seperti yang ditunjukkan di atas (“Anda akan keluar”).
Matikan atau mulai ulang Windows menggunakan perintah PowerShell “Stop-Computer” dan “Restart-Computer”
PowerShell berisi perintahnya, juga dikenal sebagai cmdlet, untuk mematikan atau memulai ulang perangkat Windows 10. “Stop-Computer” mematikan Windows 10.
Perintah “boot ulang komputer” melakukan restart.
Matikan atau mulai ulang Windows 10 dari layar kunci
Anda juga dapat mematikan perangkat Anda dari layar kunci: Anda dapat melihat layar ini sebelum Anda masuk ke Windows 10, atau jika Anda keluar atau mengunci perangkat Anda.
Di atasnya, ketuk ikon I/O dari sudut kanan bawah untuk mengakses opsi shutdown, restart, dan sleep.
Matikan atau mulai ulang Windows 10 dari layar “Control + Alt + Delete”
Jika Anda menggunakan PC Windows 10 dan keyboard, Anda dapat menggunakan layar “Control + Alt + Delete” untuk mengakses opsi daya. Tekan tombol Control, Alt, dan Delete pada keyboard secara bersamaan, lalu klik atau ketuk tombol I/O dari sudut kanan bawah layar.
menutup dao
 Liputan Koran Menyajikan Berbagai Informasi Uptodate dan Tepercaya di Nusantara
Liputan Koran Menyajikan Berbagai Informasi Uptodate dan Tepercaya di Nusantara